В сети достаточно сервисов, пользователи которых создают и свободно делятся цветовыми палитрами. Такие сервисы удобны для поиска и просмотра палитр цветов, а некоторые из них предоставляют инструменты для гармонизации и визуализации цветовых решений из выбранных палитр в виде прототипов дизайна. Поэтому готовая цветовая палитра может послужить хорошей отправной точкой для начала работы над собственным проектом, сэкономить время на подбор гармонии и сочетаний цветов.
Универсальный способ распространения цветовых палитр при помощи таких сервисов - в виде растровых файлов, в которых каждый цвет палитры представлен в виде отдельных полос. Это позволяет уйти от собственных форматов цветовых палитр графических редакторов, часто не совместимых между собой. Например, CorelDRAW для хранения цветовых палитр использует формат XML.
Как создать цветовую палитру документа из растрового файла в CorelDRAW?
Для этого надо импортировать сохранённый растровый файл с цветовой палитрой в открытый документ, затем при помощи инструмента Color Eyedropper из панели Document Palette, последовательно выбрать цвета вручную. Каждый выбранный цвет будет добавлен в цветовую палитру активного документа.
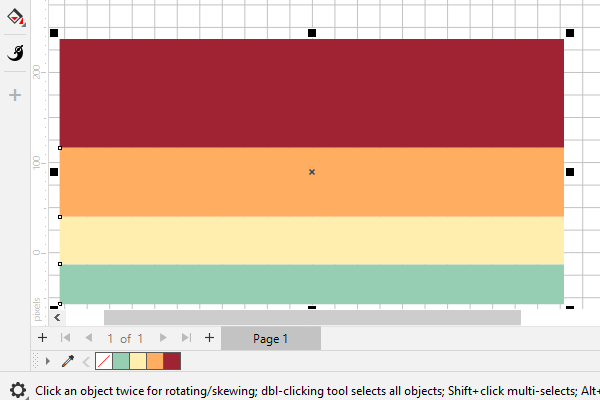
Здесь в качестве иллюстрации я использовал цветовую палитру, предоставленную сервисом Color Hunt.
Автоматическое извлечение цветов из растрового изображения и добавление их в палитру документа, должно работать при перетаскивании растрового изображения из рабочей области на панель палитры документа или, при выделенном растровом изображении, при помощи команды из меню Palette > Add from Selection. Об этом можно прочитать в официальном руководстве пользователя CorelDRAW.
К сожалению, в некоторых версиях CorelDRAW эти способы не работают. Например, в версии CorelDRAW 25.1.0.269, в которой я работаю на момент написания этой статьи, создать палитру документа из растрового изображения описанным способом, не получается. Если не сработало и у вас, следует пойти другим путём: предварительно трассировать растровое изображение, затем добавить в палитру документа цвета векторных объектов, полученных в результате трассировки.
Для этого к растровому объекту следует применить команду Trace Bitmap > Quick Trace, выбрать группу векторных объектов, полученных в результате трассировки, при помощи команды из меню Palette > Add from Selection автоматически добавить цвета в палитру документа.
Теперь палитра документа содержит цвета из выбранной цветовой палитры, изначально представленной в виде растрового файла. При этом источником для палитры документа может служить любое растровое изображение - фотография, рисунок, графика. Главное это правильно выбрать исходное растровое изображение. Чем меньше цветов, градаций яркостей и оттенков оно содержит, тем удобнее будет работать с автоматически сформированной из него палитрой документа.